来源:小编 更新:2025-05-19 20:37:10
用手机看
哇塞,你有没有想过,在Windows 11的电脑上直接运行安卓应用,那感觉简直就像是在手机上玩游戏一样轻松!没错,这就是微软带来的新功能——Windows Subsystem for Android,简称WSA。但是,安装WSA的过程可不是那么简单,这时候,一款叫做“安卓子系统助手”的神器就闪亮登场了!接下来,就让我带你一起探索这款神器,看看它是如何让安装WSA变得如此轻松愉快的吧!
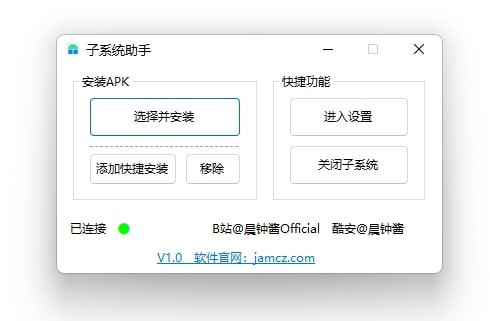
安卓子系统助手,顾名思义,就是一款帮助你在Windows 11电脑上安装和运行安卓应用的工具。它由360公司出品,界面简洁,操作方便,关键是完全免费,没有任何广告,简直是电脑小白们的福音!
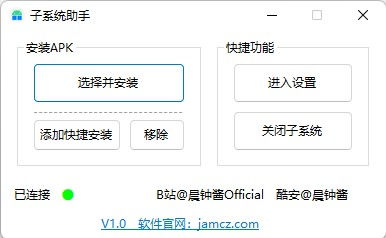
首先,你需要确保你的Windows 11版本为22000.xxx或更高。打开设置,点击系统,然后查看系统信息,就能看到你的操作系统版本了。
接下来,你需要开启Hyper-V功能。如果你的电脑是Windows 11专业版、企业版或教育版,64位操作系统,那么Hyper-V功能应该是默认开启的。如果不是,那就打开控制面板,找到程序,然后点击启用或关闭Windows功能,勾选Hyper-V,确定后重启电脑。
现在,你可以下载安卓子系统助手了。解压下载的文件,直接运行主程序,然后按照提示操作,一键开启WSA,等待重启电脑。
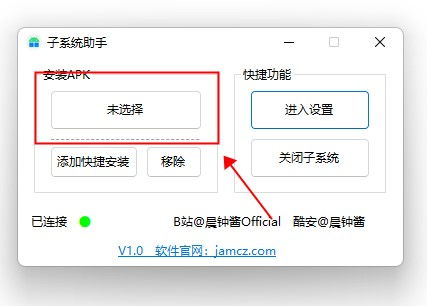
1. 一键安装WSA:安卓子系统助手最大的亮点就是一键安装WSA,让你轻松告别繁琐的安装步骤。
2. 自动检测驱动和连接状态:安装完成后,安卓子系统助手会自动检测驱动和连接状态,确保WSA运行顺畅。
3. 自动连接子系统:启动子系统后,开启安卓子系统助手,即可自动连接子系统,方便你使用安卓应用。
4. 快速安装APK:你可以在安卓子系统助手中直接安装APK文件,无需再使用其他模拟器。
5. 简洁易用:安卓子系统助手的界面简洁,操作方便,即使是电脑小白也能轻松上手。
1. 下载安卓子系统助手,解压文件。
2. 运行主程序,按照提示操作,一键开启WSA。
3. 重启电脑,等待系统启动。
4. 打开安卓子系统助手,点击“打开WSA设置”。
5. 根据提示启动WSA,开启开发人员模式。
6. 安装完成后,在开始菜单中找到WSA,即可开始使用安卓应用了。
1. 无需模拟器:在Windows 11电脑上直接运行安卓应用,无需再使用其他模拟器。
2. 性能更优:WSA的性能比安卓模拟器更优,运行更流畅。
3. 兼容性更强:WSA的兼容性更强,可以运行更多安卓应用。
4. 操作更方便:安卓子系统助手操作简单,即使是电脑小白也能轻松上手。
安卓子系统助手是一款非常实用的工具,它让安装WSA变得如此简单,让你在Windows 11电脑上也能享受到安卓应用的乐趣。快来试试这款神器吧,相信它会给你带来意想不到的惊喜!